At OrthoVirginia, we regularly offer Facebook Live videos on topics our patients are interested in.
Facebook Lives are live events, shown on Facebook, that allow interaction between the people hosting the event and the audience. The audience can ask questions in the comments section, and the people, who are live, hosting the event, can answer those questions in the moment. Because the videos are videotaped, they stay on Facebook so they can also be watched later.
While Facebook Lives have become popular during this time, we know not everyone has used them before. This blog is a step-by-step guide for you to follow so you can watch Facebook Live events.
In order to watch a Facebook Live, you will need:
- A computer, phone, or tablet capable of connecting to the internet
- An internet connection that allows streaming video
- A Facebook account
- Headphones/earbuds (optional but recommended)
Click on the link to go to that section.
Instructions from a computer
Instructions from a phone or tablet
Troubleshooting FAQs
From a computer
How to RSVP to a Facebook Live event
If you RSVP to a Facebook Live event, Facebook will remind you when it is coming up. If you’re on Facebook when the event starts, Facebook may also give you a pop-up with a direct link to the Live video.
From a post you see on Facebook
When you are on Facebook, if you see a Facebook event from OrthoVirginia about a Facebook Live you would like to see, click the button labeled Interested. You can also click the button Going.
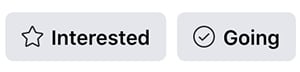
Searching on your own
- Log into your Facebook account.
- In the top left-hand corner of the page, you will see a magnifying glass in a search box with the words “Search Facebook”. Click into the box, type OrthoVirginia, then press enter on your keyboard.

- Click on the OrthoVirginia page name. It will have our OrthoVirginia logo (a blue O and grey V) and will say “Page” underneath our name followed by the amount of likes. There will also be a big thumbs up icon to the right of the link.

- Underneath the profile picture of the OrthoVirginia logo, there is a line of options: Home, Reviews, Photos, Videos, More. Click More, then click Events in the dropdown box.

- Under Upcoming Events, click on the name of event you want to learn more about or RSVP to.
- Within the event, click Interested or Going.
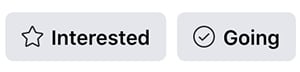
How to view a Facebook Live while it is happening
- Log into your Facebook account.
- In the top left-hand corner of the page, you will see a magnifying glass in a search box with the words “Search Facebook”. Click into the box, type OrthoVirginia, then press enter on your keyboard.

- If you search OrthoVirginia in the search bar while we are streaming a live video, the video should pop up immediately. Click on it to start viewing.
- If the video does not pop up, click the OrthoVirginia page link. It will have our OrthoVirginia logo (a blue O and grey V) and will say “Page” underneath our name followed by the amount of likes. There will also be a big thumbs up icon to the right of the link.

- Underneath the profile picture of the OrthoVirginia logo, there is a line of options: Home, Reviews, Photos, Videos, More. Click More, then click Events in the dropdown box.
- Find the event you wish to view and click on the title. If you arrive to the event before the start time, stay on that tab. The Facebook Live will start within the event.

- You may need to turn the audio on the video. To do this, click on the video and make sure the little icon of the speaker in the bottom right hand corner does not have a line through it. The speaker icon will also give you a volume control bar to make the volume louder or softer.
How to view a Facebook live once the event has ended
- Log into your Facebook account.
- In the top left-hand corner of the page, you will see a magnifying glass in a search box with the words “Search Facebook”. Click into the box, type OrthoVirginia, then press enter on your keyboard.

- Click the OrthoVirginia page link. It will have our OrthoVirginia logo (a blue O and grey V) and will say “Page” underneath our name followed by the amount of likes. There will also be a big thumbs up icon to the right of the link.

- Underneath the profile picture of the OrthoVirginia logo, there is a line of options: Home, Reviews, Photos, Videos, More. Click Videos.

- Scroll through our Videos section to locate the recorded Facebook Live you are interested in. Click on the video title to begin viewing.
From a phone or tablet
How to RSVP to a Facebook Live event
If you RSVP to a Facebook Live event, Facebook will remind you when it is coming up. If you’re on Facebook when the event starts, Facebook may also give you a pop-up with a direct link to the Live video.
From a post you see on your timeline
When you are in the Facebook app, if you see a Facebook event from OrthoVirginia about a Facebook Live you would like to see, click the button labeled Interested. If you click Interested a second time you can change your response to Going.

Searching on your own
- Log into the Facebook app.
- In the top right-hand corner of the screen, you will see a magnifying glass. Tap it for the search box to open. Type OrthoVirginia then click Search.

- Click on the OrthoVirginia page name. It will have our OrthoVirginia logo (a blue O and grey V) and will say “Page” underneath our name. There will also be a big thumbs up icon to the right of the link.
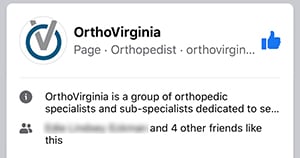
- Underneath the blue Book Now button there is a line of options beginning with Home. Choose the option labeled Events.

- Under Upcoming Events, click on the name of event you want to learn more about or RSVP to.
- Within the event, click Interested or Going.
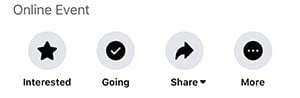
How to view a Facebook Live while it is happening
- Log into the Facebook app.
- In the top right-hand corner of the screen, you will see a magnifying glass. Tap it for the search box to open. Type OrthoVirginia then click Search.

- If you search OrthoVirginia in the search bar while we are streaming a live video, the video should pop up as one of the options in the search. It will have a red ring around the profile picture and say LIVE on the profile picture. Click on it to start viewing.
- If the video does not pop up, click the OrthoVirginia page link. It will have our OrthoVirginia logo (a blue O and grey V) and will say “Page” underneath our name. There will also be a big thumbs up icon to the right of the link.
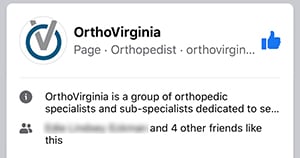
- Underneath the profile picture of the OrthoVirginia logo, there is a line of options starting with Home. Click on Live.
- The Live video will be the result. Click on it to begin viewing.
How to view a Facebook live once the event has ended
- Log into the Facebook app.
- In the top right-hand corner of the screen, you will see a magnifying glass. Tap it for the search box to open. Type OrthoVirginia then click Search.

- Click on the OrthoVirginia page name. It will have our OrthoVirginia logo (a blue O and grey V) and will say “Page” underneath our name. There will also be a big thumbs up icon to the right of the link.
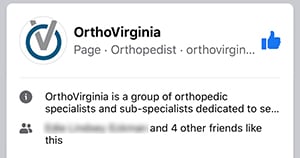
- Underneath the blue Book Now button there is a line of options beginning with Home. Choose the option labeled Videos.

- Scroll through our Videos section to locate the recorded Facebook live you are interested in. Click on the video title to begin viewing.
Troubleshooting FAQs
I can’t find the video
If it is before the start time, wait until the start time and you should see it.
If it is exactly the start time, refresh your page. To refresh on a computer, click the browser icon of a circular arrow. To refresh on a phone or tablet, pull the screen down then release. Sometimes it takes Facebook a minute or two to show everyone the video.
If you can’t find it still, please send us a message and we’ll send the link directly to you.
I can’t hear the video
If you don’t hear any sound, please make sure that the sound on the video is turned on. It may be automatically turned off by Facebook, and you will need to click on the speaker symbol in the bottom right so that it does not have a line through it.
If you still can’t hear any sound or what you hear isn’t loud enough, please follow these steps:
- Ensure the volume on the Facebook Live video is up all the way.
- Ensure your computer, phone, or tablet sound is turned on and the volume is turned up.
- Wear headphones or earbuds.
The real-time captions are auto-generated, so may have some slight inaccuracies. After the recording we replace them with updated captions.
